Find out how to set up event-based approval rules in bluesheets.
Approvals / Notifications can be set up based on various events in bluesheets. This is a non-exhaustive list of events and how they could be applied in a workflow.
| Document's export | For example, before you send an Invoice to be created in Xero for payment to be made, you would like it to be approved internally by a Manager. |
| Document pushed to "Ready for Export" | For example, you would like to verify that this document is processed correctly before any further action is taken e.g. Export or Download. |
| Document pushed to Action Required | If you would like to be notified of all documents that hit the Action Required queue, especially those that require resubmission (e.g. Low Quality / Missing Pages). |
| Document's matching | If you would like to be notified that a Match for the document is present e.g. An Invoice has come into the Smart Inbox that matches to a standing Purchase Order. |
| New expense report created | If you would like to be notified that a new expense report was created by a team member who has the permissions to generate an expense report. |
| New expense added to expense report | For example, if a Manager would like to be notified of / approve new expenses added to an employee's expense report. |
| New user joins workspace | If you would like to be notified of new team additions to your bluesheets Workspace. |
Types of Approvals:
- Automatically triggered
- Manually triggered
This article will cover how to set up automatically triggered approvals and notifications.
Create an automated approval flow
Step 1: Ensure you are logged into the right Workspace and Organisation.
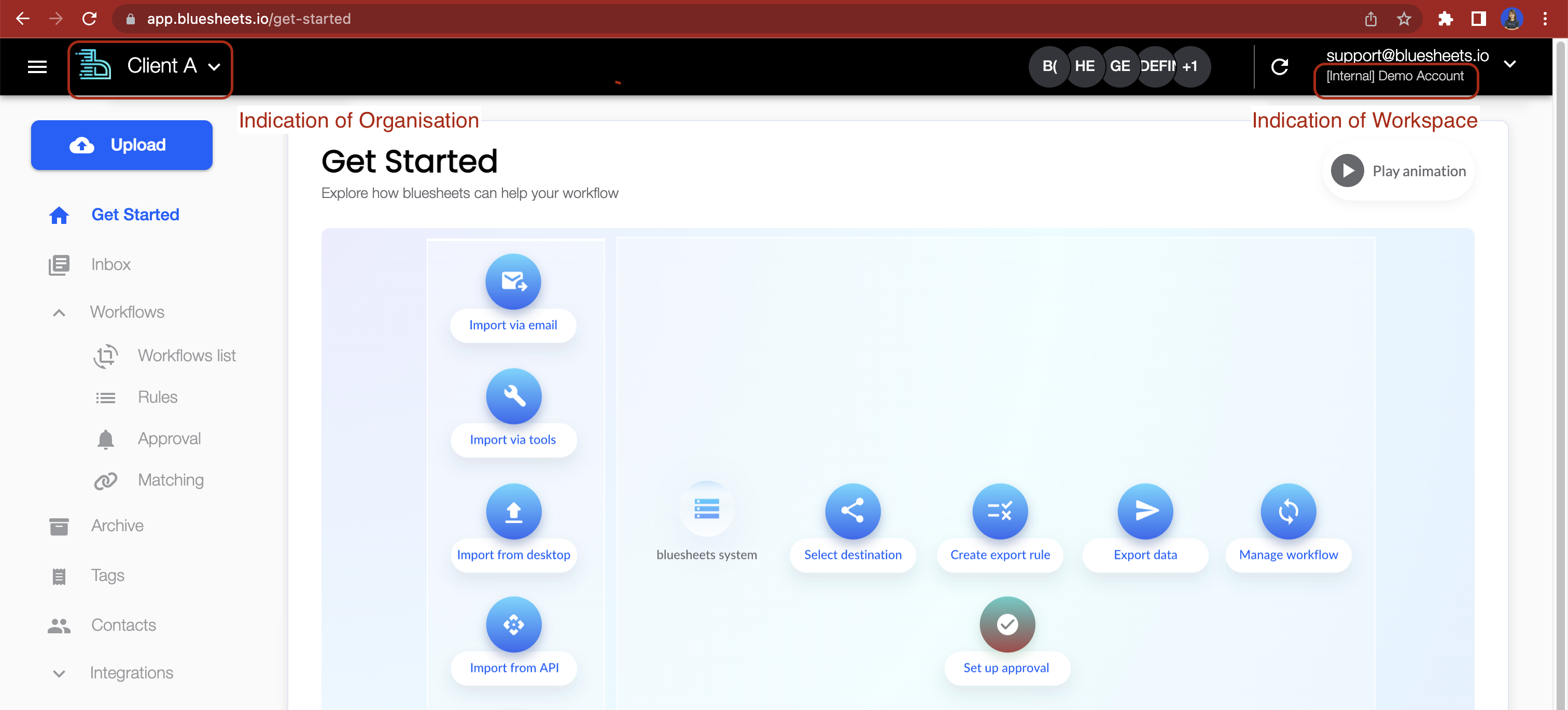
Step 2: Select Approvals in the left-side navigation pane.
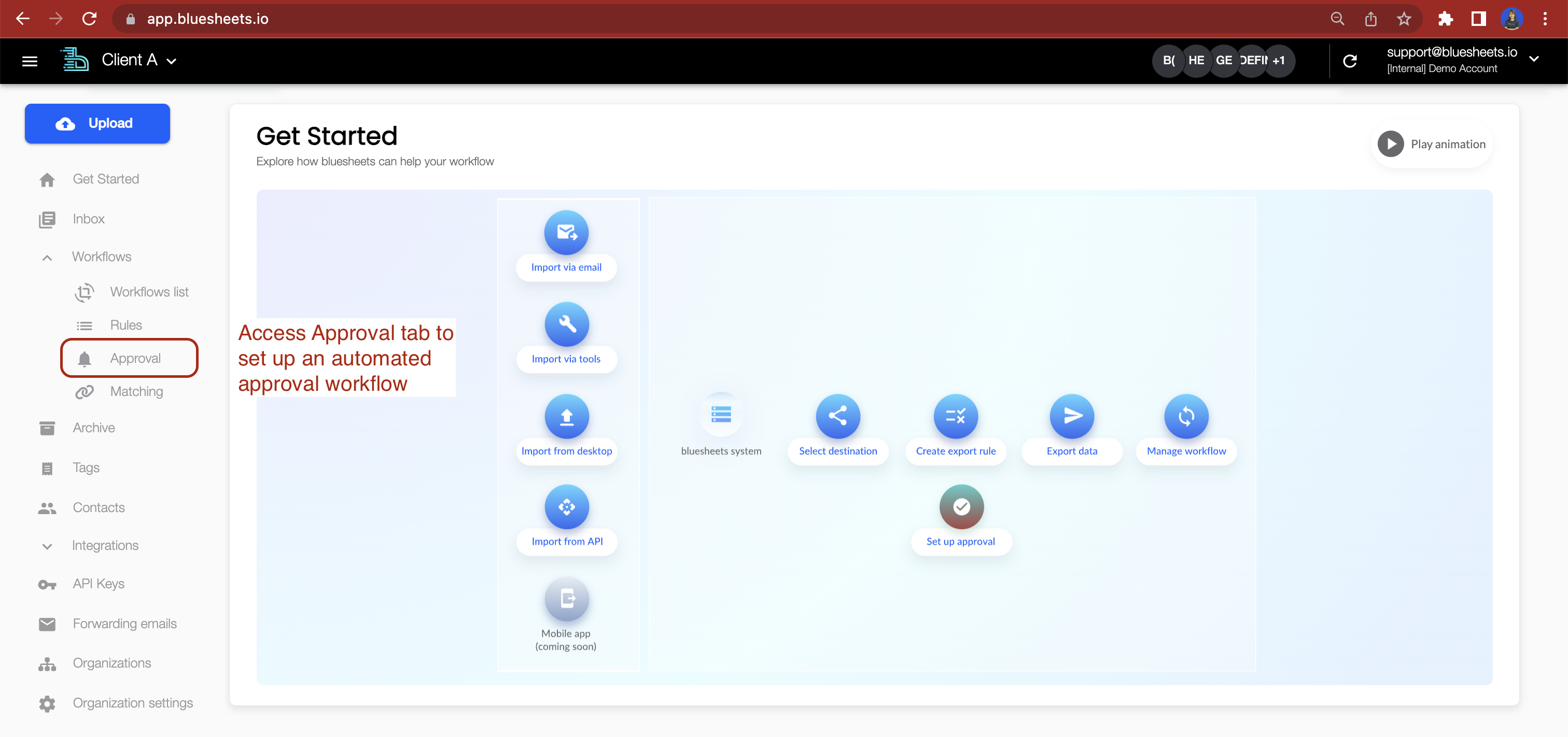
Step 3: Click "+ Setup approval" or the Create button on the top right hand corner
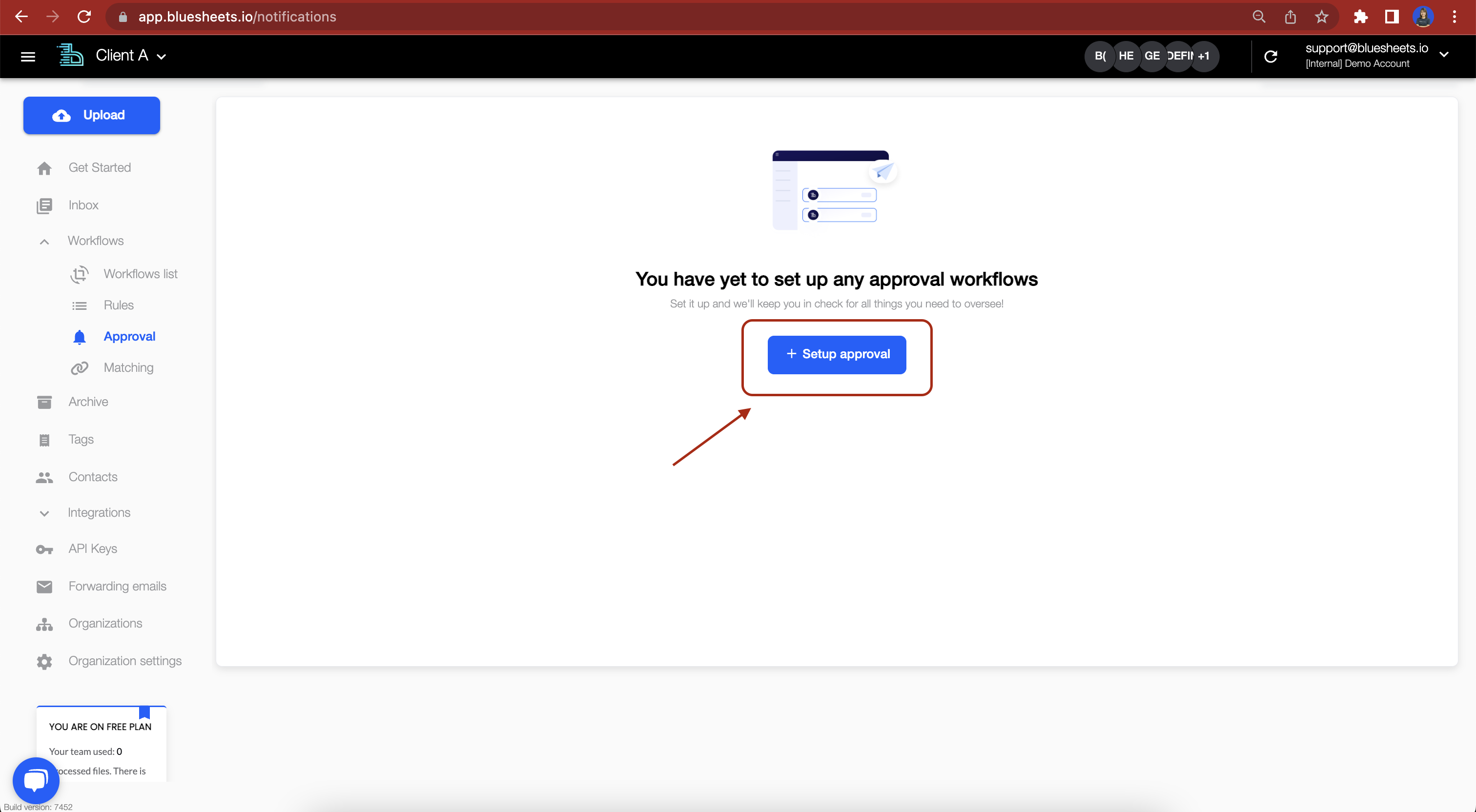
Step 4: Set up Approval/ Notification rule
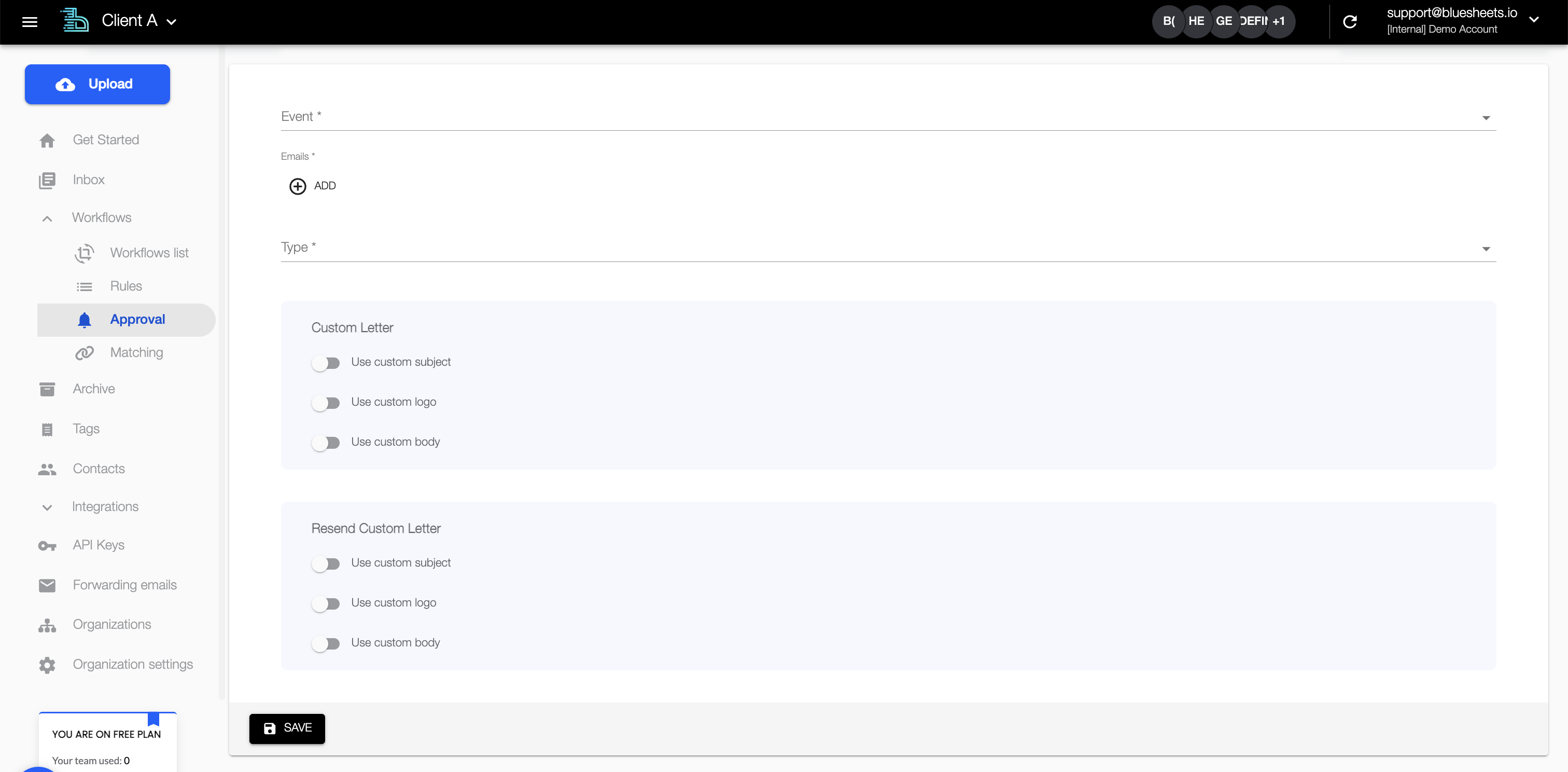
Components to an approval / notification rule
1. Event
Select from the list of events as follows,
- Document's Export
- Document pushed to "Ready for Export"
- Document pushed to "Action Required"
- Document's matching
- New expense report created
- New expense added to expense report
- New user joins workspace
The use of each of these events can be found at the top of the article.
2. Emails
This component allows you to add an email address belonging to intended recipient of the notification or approval. You can add a single email or multiple emails. If there are multiple recipients for a Notification rule, multiple emails are triggered to these recipients respectively. If there are multiple recipients for an Approval rule, there is a choice for Sequential Approval or Approval in parallel.
Pro-tip: Choosing between sequential and parallel approvals
- Sequential approvals refer to the approval email being sent to the next approver only after the previous approver has approved, in sequence.
- All approvals are required in order for the document's status to be approved.
- A parallel approval refers to the approval email being sent all recipients at once. There is an option for:
- Only single approver is required for the document to be approved.
- All approvals are required for the document's status to be approved.
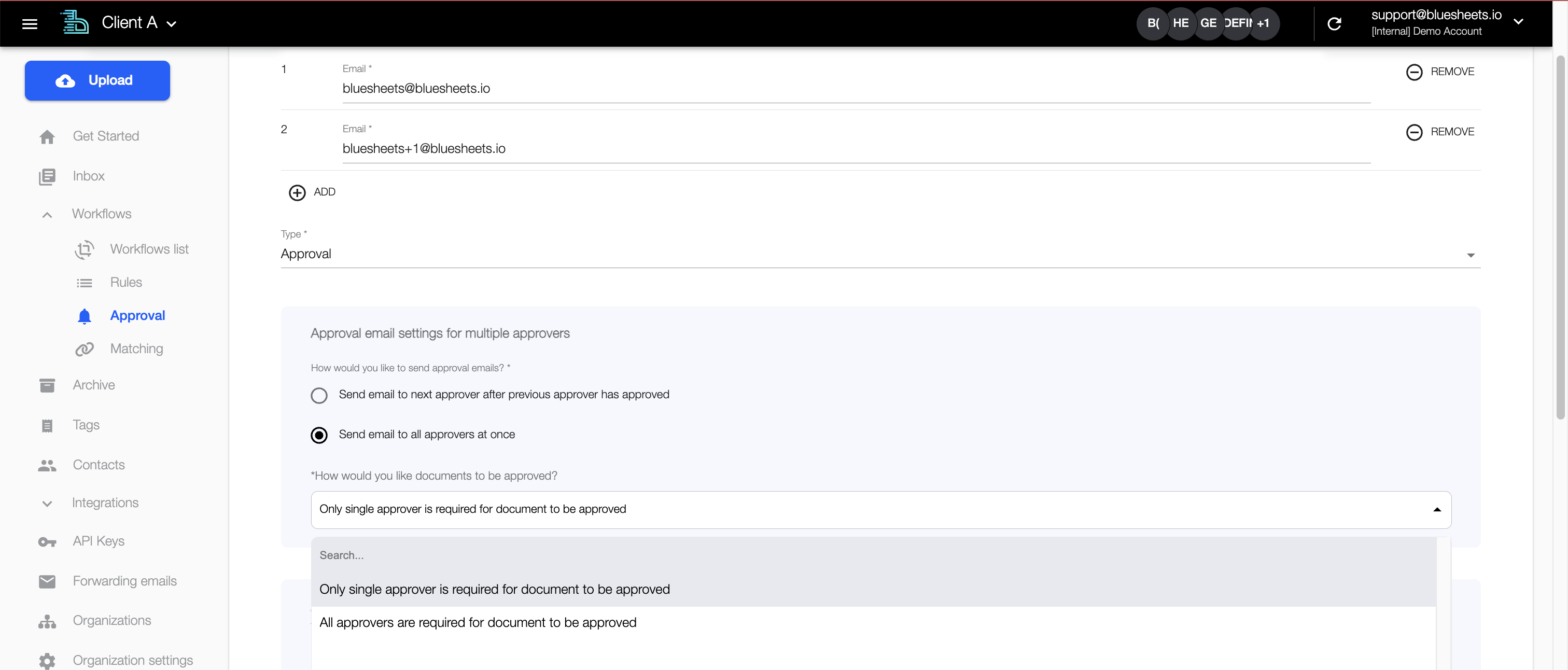
3. Type: Choose between Notification and Approval
- Notification: Recipient receives a notice that the event has happened. No action is required.
- Approval: Recipient receives a request to approve the document. Subject to the specific event, no further action is allowed to the document until its status is Approved.
4. Advanced Filters to Trigger Notification / Approval *Optional
The filters allow you to set up an automated notification / approval workflow only when the document fits the following trigger criteria.
- Tag: Only documents that belong to a specific Tag will trigger a workflow
- Contact: Only documents that belong to a specific Contact will trigger a workflow
- Document Type: Only documents of a specific Document Type will trigger a workflow
- Export Integration: Only attempts to export to this particular Export Integration will trigger a workflow
- Total: Only documents above a certain Amount (Document Total) will trigger a workflow
- Currency: Only documents of a specific Currency will trigger a workflow
- Date filter type & Date: Only documents belonging to the Date Filter type selected and its corresponding Date will trigger a workflow.
- Equal: Only trigger a workflow if Document Date is the specific Date field
- More than: Only trigger a workflow if Document Date is after the Date field
- Less than: Only trigger a workflow if Document Date is before the Date field
5. Custom Letter*Optional
The Custom Letter set up allows you to customise the Notification / Approval template that is triggered.
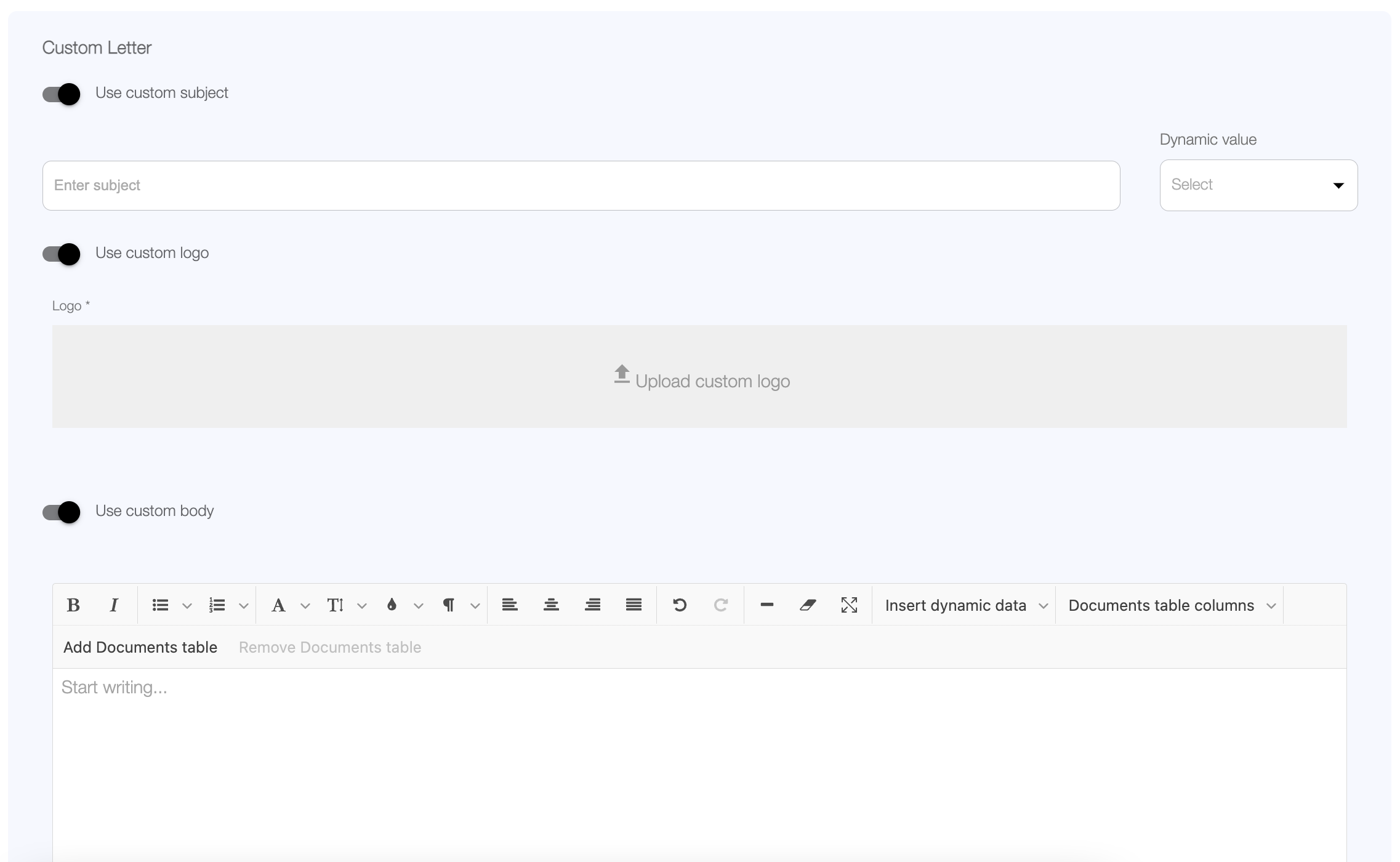
You have options to adjust the Subject, Logo and Body of the email. This is how an approval email would appear in the Approvers' inbox by default.
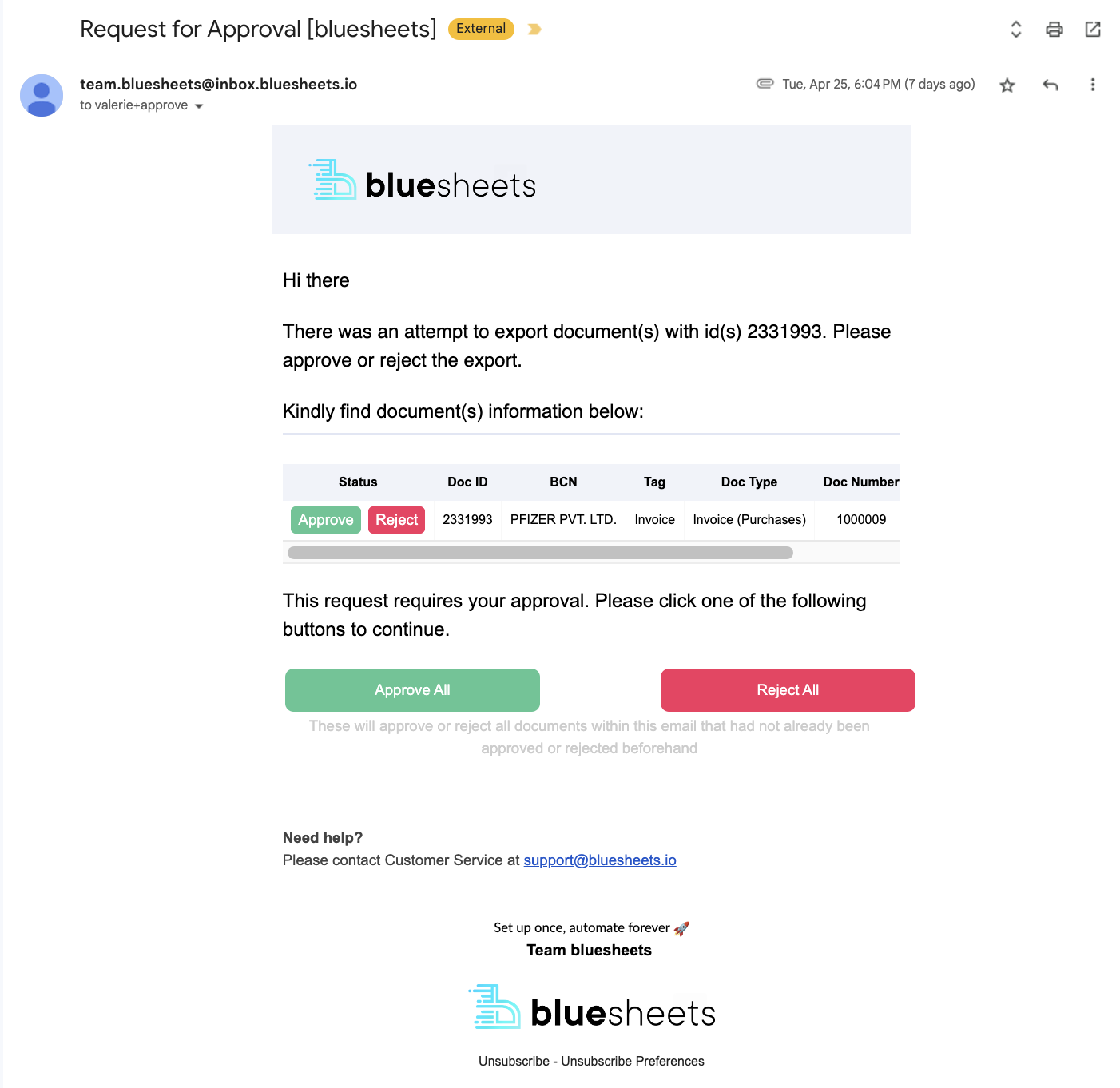
6. Reminders*Optional
Reminders allow you to set up automated reminders after a specific number of days that the first approval email has been triggered.

